[embed]https://youtu.be/R1Zbo1aFk7M\[/embed\]
1 - Instalação o WSL 2
1.1 - Verificação da versão do Windows
options(Encoding="UTF-8")
Você deve estar executando o Windows 10 versão 2004 e superior (Build 19041 e superior) ou o Windows 11. Verifique sua versão:
Windows + R, digite winver e selecione OK
1.2 - Instalando o WSL
No PowerShell administrador :
wsl --install
Após a instalação reincie o computador.
1.2.1 - Instalando o Ubuntu
A instalação do Ubuntu irá iniciar após o computador ser reiniciado (em torno de 5 minutos).
Insira um novo usuário e senha para o Ubuntu.
Após a instalação, verifique a versão instalada no terminal do linux:
lsb_release -a
Obs.: Versão desejada 20.04.
1.2.2 - Verificando a Versão do WSL
Verifique a versão do WSL no PowerShell administrador :
wsl -l -v
Obs.: Versão desejada WSL 2.
1.3 - Configurações Extras
1.3.1 - X-Server
- Instale no Ubuntu (via terminal) alguns programas que permitirão a conexão remota:
sudo apt install build-essential
sudo apt install net-tools
sudo apt install xrdp -y && sudo systemctl enable xrdp
- Instale uma interface para o Ubuntu. Foi escolhida a xfce4, que é leve:
sudo apt install -y tasksel
sudo tasksel install xubuntu-desktop
sudo apt install gtk2-engines
Obs.: Irá demorar uns 10 minutos para finalizar essa instalação. Caso deseje instalar o GNOME utilize o comando (Não recomendado):
sudo tasksel
Selecione Ubuntu minimal desktop
- Configure as variáveis do sistema, adicionando as seguintes linhas no arquivo ~/.bashrc
vi ~/.bashrc
export DISPLAY=$(cat /etc/resolv.conf | grep nameserver | awk '{print $2; exit;}'):0.0
export LIBGL_ALWAYS_INDIRECT=0
sudo /etc/init.d/dbus start &> /dev/null
Obs.: Para adicionar uma linha utilizando o programa VI: aperte i para inserir e Esc+wq+Enter para salvar e fechar o arquivo. Modificado para funcionar com o ros-RVIZ.
Após salvar o arquivo, digite no terminal:
source ~/.bashrc
- Instale o programa VcXsrv para acrescentar um GUI de visualização para o Linux no Windows:
[https://sourceforge.net/projects/vcxsrv/]
- No terminal rode o seguinte comando para iniciar a interface gráfica:
xfce4-session
Obs.: Se for o GNOME, utilize
gnome-session
1.3.2 - Acessando as pastas do Windows no Linux WSL
Todos os arquivos do computador estarão mapeados na pasta /mnt. Caso deseje acessar via terminal poderá ser feito por:
cd /mnt/
1.3.3 - Acessando as pastas do Linux WSL no Windows
Caso deseje acessar os arquivos do Linux, utilize o Navegador de arquivos do Windows e digite na barra do explorer: s
\\wsl$\Ubuntu\
2 - Instalação do ROS
A instalação do ROS Noetic pode ser feita seguindo os passos diretamente do site [http://wiki.ros.org/noetic/Installation/Ubuntu]. Em síntese, seguem os comandos necessários a serem digitados no terminal do Ubuntu 20.04:
sudo sh -c 'echo "deb http://packages.ros.org/ros/ubuntu $(lsb_release -sc) main" > /etc/apt/sources.list.d/ros-latest.list'
sudo apt install curl # if you haven't already installed curl
curl -s https://raw.githubusercontent.com/ros/rosdistro/master/ros.asc | sudo apt-key add -
sudo apt update
sudo apt install ros-noetic-desktop-full
source /opt/ros/noetic/setup.bash
echo "source /opt/ros/noetic/setup.bash" >> ~/.bashrc
source ~/.bashrc
sudo apt install python3-rosdep python3-rosinstall python3-rosinstall-generator python3-wstool build-essential
sudo apt install python3-rosdep
sudo rosdep init
rosdep update
Obs.: Irá demorar uns 10 a 15 minutos para finalizar essa instalação.
2.1 - Verificando o funcionamento
Rode no terminal o seguinte comando, caso não apareça nenhum erro o ROS foi instalado com sucesso.
roscore
3 - Possíveis erros e soluções
3.1 - Reconhecimento do python de uma determinada versão
Opção 1
-
If Python 3 has been installed, run these commands:
whereis python3 -
Then we create a symlink to it:
sudo ln -s /usr/bin/python3 /usr/bin/python
Opção 2:
sudo apt-get install python3.9
Define o comando python como sendo o python3.9
sudo update-alternatives —install /usr/bin/python3 python3 /usr/bin/python3.9 1
3.2 Instalação via pip
Em casos de não conseguir instalar aplicações com o pip, tente essa solução:
https://askubuntu.com/questions/1254309/not-installing-pip-on-ubuntu-20-04
3.3 Erro no ubuntu
Se precisar reinstalar ou reparar o Ubuntu, pode-se realizar esses procedimentos:
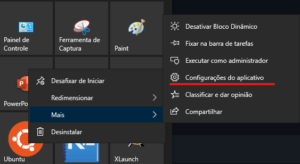
3.4 Erro no GNOME
Tente essa solução:
https://gist.github.com/Ta180m/e1471413f62e3ed94e72001d42e77e22
3.5 Erro